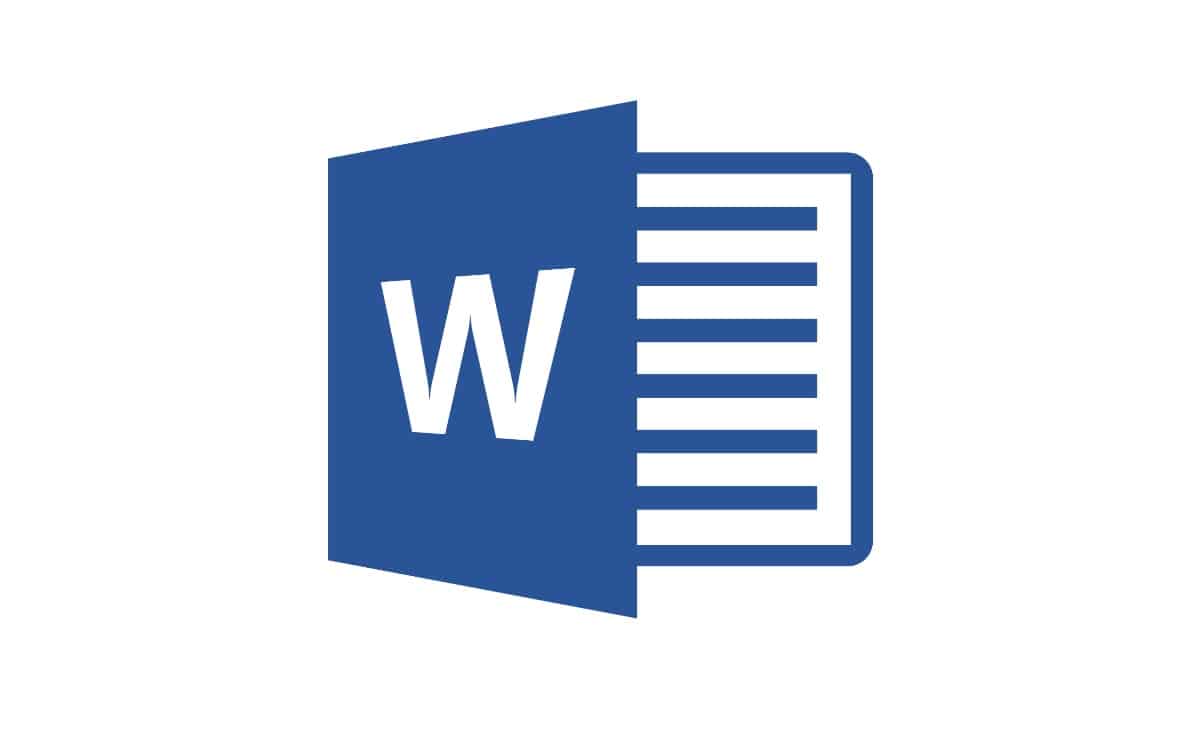
การมีความรู้พื้นฐานเกี่ยวกับ Microsoft Word เป็นสิ่งที่เรามองข้ามไป บริษัทส่วนใหญ่ขอให้มีความชำนาญในการใช้เครื่องมือของแพ็คเกจ Office ไม่เพียงเท่านั้น แต่ในระดับมหาวิทยาลัยหรือระดับกลางและระดับสูงกว่านั้น ยังเป็นข้อกำหนดเพื่อให้สามารถเริ่มต้นการได้รับระดับที่สูงขึ้นได้ ในโอกาสนี้ที่เราพบกัน เราจะสอนวิธีสร้างดัชนี Word ด้วยวิธีง่ายๆ
สมมติว่าคุณกำลังทำโปรเจ็กต์ระดับสุดท้ายและครอบคลุมมาก ขึ้นอยู่กับหัวข้อที่คุณกำลังจัดการและจำนวนภาคผนวกที่คุณรวมไว้ คุณสามารถมีหน้าได้หลายสิบหน้า นั่นเป็นสาเหตุ จำเป็นต้องรู้วิธีสร้างดัชนีในเครื่องมือนี้ ทำงานอย่างมีระเบียบและอำนวยความสะดวกในการค้นหาผู้ที่ได้รับงานดังกล่าว
ใน Word คุณจะสามารถสร้างดัชนีด้วยมือโดยใช้รายการและการเยื้องทางด้านขวา แต่ตัวเลือกนี้อาจนำไปสู่ข้อผิดพลาดเมื่อคุณพยายามป้อนหมายเลขหน้าหรือกลายเป็นกระบวนการที่ใช้เวลานาน อีกทางเลือกหนึ่งคือ สร้างดัชนีผ่านชื่อต่าง ๆ ที่คุณสร้างขึ้น และด้วยวิธีนี้ ดัชนีจะถูกสร้างขึ้นโดยอัตโนมัติ. ให้ความสนใจทั้งหมดของคุณที่เราเริ่มต้น
ดัชนีคืออะไร?
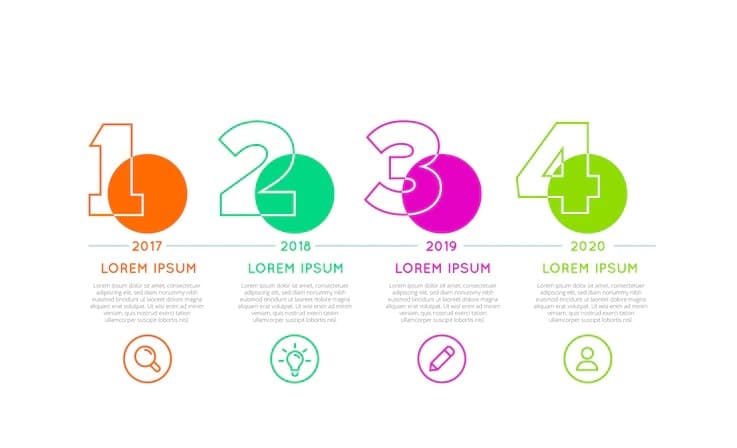
เราจะเริ่มจากพื้นฐานที่สุด นั่นคือการรู้ว่าดัชนีคืออะไร จากที่นี่ เราจะพูดถึงหน้าที่ของมันและประเภทต่าง ๆ ที่มีอยู่ เพื่อสอนวิธีการสร้างมันใน Word ให้เสร็จ
โดยพื้นฐานแล้ว ดัชนีคือส่วนที่เพิ่มลงในหนังสือ เอกสาร หรือสิ่งพิมพ์ประเภทอื่นๆ ส่วนนี้ประกอบด้วยรายการจุดที่แสดงถึงชื่อที่สำคัญที่สุดของเนื้อหาของเอกสาร กล่าวอีกนัยหนึ่ง มันคือคู่มือลำดับชั้นของเนื้อหาของสิ่งพิมพ์
ดัชนีขึ้นอยู่กับประเภทของสิ่งพิมพ์ที่เรากำลังดำเนินการอยู่ พวกเขาสามารถจัดระเบียบตามบทหรือส่วนกล่าวคือสามารถระบุได้ว่าเป็น "บทที่ XNUMX", "บทที่ XNUMX" เป็นต้น และในบางครั้ง อาจมีการแบ่งย่อยด้านล่างแต่ละประเด็นหลัก
นอกจากนี้ยังสามารถสร้างดัชนีที่มุ่งไปที่เนื้อหาข้อมูล เช่น กราฟิก ภาคผนวก เว็บกราฟ เป็นต้น สิ่งที่คุณทำ สิ่งที่สำคัญที่สุดคือคุณต้องปฏิบัติตามคำสั่งเมื่อสร้างดัชนีของคุณและต้องเป็นลำดับชั้น
ดังนั้น หน้าที่หลักของดัชนีคือเพื่อเป็นการปฐมนิเทศแก่ผู้ที่กำลังจะอ่านสิ่งพิมพ์นั้น ๆ, เพื่อระบุว่าเนื้อหาที่ทำเครื่องหมายโดยหมายเลขหน้าอยู่ที่ใด เป็นส่วนพื้นฐานและจำเป็นสำหรับเอกสารทุกประเภท
ประเภทดัชนี

ดัชนีที่เราพบในสิ่งพิมพ์ต่างๆ สามารถเปลี่ยนแปลงได้ขึ้นอยู่กับข้อมูลที่เรานำเสนอต่อผู้อ่าน. เราสามารถค้นหาสิ่งต่อไปนี้:
- ดัชนีเนื้อหา: จะเป็นดัชนีที่พบบ่อยที่สุดของทั้งหมดนั่นคือซึ่ง เรากำลังให้รายละเอียดเนื้อหาที่เอกสารของเรารวบรวม. รายการที่จัดตามลำดับชั้น โดยใช้ชื่อหลักและส่วนย่อย
ซาอูล บาส ราชาแห่งโลกแห่งการออกแบบ p. 14
บทที่ 16 หน้า XNUMX
บทที่ II น.27
บทที่ III น. 39
- ดัชนีหัวเรื่อง: ดัชนีประเภทที่สองนี้เป็นดัชนีที่ เน้นศัพท์เฉพาะสำหรับผู้อ่าน กล่าวคือ แนวความคิดที่อาจสนใจโดยเรียงตามตัวอักษร. ควรสังเกตว่ามันสามารถเป็นบทสรุปหรือดัชนีของเนื้อหาได้
ฟอสซิล: 5, 7, 11, 15
ธรณีวิทยา: 5, 6, 10, 15, 18
ดัชนีสี: 8, 9
- ดัชนีชื่อ: ในกรณีนี้ เรากำลังพูดถึง a ดัชนีของผู้เขียนที่กล่าวถึงในเอกสาร. พวกเขาจะต้องจัดเรียงตามตัวอักษรตามนามสกุลและระบุหมายเลขหน้า
บอดี้, เนวิลล์: 16, 38, 56
เกลเซอร์, มิลตัน: 7, 12, 18
เชอร์, พอลล่า: 11, 13, 26
- ดัชนีบรรณานุกรม: ประกอบด้วยการอ้างอิงบรรณานุกรม ที่ช่วยให้ผู้อ่านค้นหาข้อความที่อ้างถึงในข้อความหลัก พวกเขาจะจัดเรียงตามลักษณะที่ปรากฏ
เฮอร์นันเดซ, มิเกล
สง่างาม (1936): 55
เนรูด้า ปาโบล
ฉันชอบเมื่อคุณหุบปาก (1923): 85
- ดัชนีภาคผนวก: ดัชนีชนิดสุดท้ายนี้ หมายถึง อันที่ประกอบด้วยกราฟิก ภาพประกอบ หรือรูปลักษณะอื่น ๆ. ใช้เพื่อระบุเนื้อหาที่แนบมากับเอกสารที่เป็นลายลักษณ์อักษรเท่านั้น กล่าวคือ เพื่อสนับสนุนเนื้อหา
รูปที่ 1 กราฟวิวัฒนาการของการเคลื่อนไหวพังค์
รูปที่ 2 ภาพนิทรรศการศิลปะในนิวยอร์ก
จะสร้างดัชนีใน Word ได้อย่างไร?

ดัชนีที่เราระบุไว้ในตอนต้นของเอกสารนี้ เป็นส่วนพื้นฐานในการนำเสนอสิ่งพิมพ์ทุกประเภทมันสามารถช่วงจากโครงการปริญญาขั้นสุดท้ายเพื่อนำเสนอโครงการออกแบบ สะดวกสบายและนั่นคือเหตุผลที่เรามาที่นี่ ทำอย่างไร
ในการเริ่มสร้างดัชนีใน Microsoft Word สิ่งแรกที่คุณควรทำในเอกสารที่เป็นลายลักษณ์อักษรคือการเน้นทั้งชื่อเรื่องและคำบรรยายในเอกสารของคุณ. เมื่อคุณมีทุกอย่างที่จัดระเบียบอย่างดี ก็ถึงเวลาสร้างสารบัญที่จะเป็นองค์ประกอบที่คล้ายกับดัชนีของเรา
ไฮไลท์ชื่อหรือส่วน
มีสองวิธีในการพิจารณา เมื่อสร้างดัชนีของเรา. หนึ่งในนั้นคือการเขียนข้อความในรูปแบบเดียวกันและเมื่อเสร็จแล้ว ให้รูปร่างที่เราต้องการ หรือเปลี่ยนตามที่คุณเขียน
เพื่อให้สามารถสร้างดัชนีได้ มันเป็นสิ่งสำคัญที่จะชี้ให้เห็นส่วนต่าง ๆ เช่น หัวข้อ 1 หัวข้อ 2 เป็นต้น ตามลำดับชั้นระหว่างพวกเขาเสมอ ต่อไปนี้คือตัวอย่างเพื่อให้คุณเห็นได้ชัดเจนยิ่งขึ้น
- บทนำ (หัวเรื่อง 1)
- ที่มาของแนวคิดและวัตถุประสงค์ของการศึกษา (หัวข้อ 2)
- สถานะของเรื่อง (หัวข้อ 3)
ชื่อของแต่ละส่วน สามารถเพิ่มในขณะที่เราเขียนหรือเมื่อสิ้นสุดการทำงาน. เมื่อเราสรุปเอกสาร คุณสามารถเปลี่ยนแปลงได้ทุกเมื่อที่ต้องการ เพื่อไม่ให้เกิดปัญหาใดๆ
เลือกข้อความที่คุณต้องการ และไปที่ด้านบนขวาของหน้าจอเพื่อเลือกตัวเลือกสไตล์ในกรณีที่คุณหาไม่พบ คุณสามารถค้นหาได้ในแถบค้นหา "คุณต้องการทำอะไร" แล้วเลือกอันที่เหมาะกับความคิดของคุณมากที่สุด
คุณต้องเลือกแต่ละชื่อหรือส่วนที่คุณต้องการรวมไว้ในดัชนีและปรับใช้สไตล์กับมันขึ้นอยู่กับลำดับชั้นที่เนื้อหาของคุณติดตาม เมื่อคุณทำเครื่องหมายทุกอย่างแล้ว ทุกสิ่งที่คุณต้องการให้ปรากฏในดัชนี ขั้นตอนต่อไปที่คุณต้องทำคือวางเคอร์เซอร์ของเมาส์บนแผ่นงานของเอกสารที่คุณต้องการเพิ่มดัชนี
สร้างสารบัญ
ในแท็บอ้างอิงของหน้าจอ Word ของคุณ ที่ด้านบน คุณจะเห็นตัวเลือกที่เรียกว่า "สารบัญ"ดังนั้นดัชนีจึงถูกเรียกโดยโปรแกรม เมื่อคุณมีสไตล์ทั้งหมดที่ทำเครื่องหมายเป็นหัวเรื่อง 1, 2 และอื่น ๆ ในเอกสารของคุณ และทุกส่วนที่มีเครื่องหมายเช่นกัน ก็ถึงเวลาสร้างสารบัญ
โปรดจำไว้ว่า ไม่มีส่วนใดที่สามารถยกเลิกการทำเครื่องหมายหรือใน "ปกติ" เนื่องจากมิฉะนั้นดัชนีจะไม่ถูกสร้างขึ้นโดยอัตโนมัติ. ไปที่หน้าที่คุณต้องการสร้างดัชนี Word และทำตามขั้นตอนต่อไปนี้ที่เราจะตั้งชื่อ
- ยืนที่ด้านบนของหน้าจอของคุณ
- คลิกที่ตัวเลือก "อ้างอิง" และคลิกที่ "สารบัญ"
- อย่างที่คุณเห็นภาพหน้าจอถูกสร้างขึ้น
- เลือกการออกแบบที่คุณต้องการให้ปรากฏ
เมื่อคุณทำตามขั้นตอนเหล่านี้เสร็จแล้ว คุณจะเห็นวิธีการสร้างดัชนีในเอกสาร Word ของคุณโดยอัตโนมัติบนหน้าว่างที่คุณระบุไว้. คุณจะสามารถเปลี่ยนทั้งขนาดและแบบอักษรได้ตลอดเวลาโดยไม่ต้องแก้ไขเนื้อหาหรือการแบ่งหน้า
ไปที่หน้าที่ระบุ
ข้อดีหลักประการหนึ่งของตัวเลือกนี้ในการสร้างดัชนีคือ แต่ละชื่อหรือคำบรรยายที่เราเพิ่มนั้นสอดคล้องกับหน้าเฉพาะของเอกสารของเราที่เราเข้าไปได้โดยตรง
คุณสามารถใช้วิธีการเพิ่มลิงค์หรือคุณสามารถไปจากหน้าโปรแกรม. ในการดำเนินการนี้ คุณต้องกดแป้น Ctrl (Control) บนแป้นพิมพ์ค้างไว้แล้วคลิกจุดที่คุณต้องการในดัชนี คุณจะไปที่หน้าที่เกี่ยวข้องของส่วนที่คุณเลือกโดยอัตโนมัติและตำแหน่งที่พบเนื้อหาดังกล่าว ง่ายๆ อย่างนั้น
อัพเดทสารบัญ
อีกทางเลือกหนึ่งในการทำงานกับสารบัญคือการมีกำหนดเองนั่นคือสร้างดัชนีใน Word ตามที่คุณต้องการ ขั้นตอนที่ต้องปฏิบัติตามนั้นคล้ายกับที่เราเคยเห็นมา จึงไม่ทำให้เกิดความยุ่งยากใดๆ
- ยืนที่ด้านบนของหน้าจอของคุณ
- เปิดตัวเลือก "การอ้างอิง" และคลิกที่ "สารบัญ"
- เลือก "สารบัญแบบกำหนดเอง"
โดยเลือกตัวเลือกนี้ หน้าต่างจะปรากฏขึ้นซึ่งคุณจะสามารถเลือกตัวเลือกต่างๆ ได้ และด้วยความช่วยเหลือของการแสดงตัวอย่าง ดูว่าหน้าตาเป็นอย่างไร. คุณสามารถตัดสินใจได้ว่าต้องการให้แสดงตัวเลขหรือไม่ หากต้องการใช้ไฮเปอร์ลิงก์แทนหมายเลขหน้า ฯลฯ เมื่อคุณทำเสร็จแล้ว คุณจะต้องคลิกที่ปุ่ม “ยอมรับ”:
ดังที่คุณเห็นแล้ว การสร้างดัชนีใน Word โดยอัตโนมัตินั้นง่ายมากโดยทำตามขั้นตอนไม่กี่ขั้นตอน จำไว้ว่าคุณมีความเป็นไปได้ที่จะทำด้วยตนเอง แต่ราคาแพงกว่าเสมอและสามารถสร้างข้อผิดพลาดบางประเภทเมื่อตั้งค่าการแบ่งหน้า อย่าเสียเวลาหรือสิ้นหวังและพยายามสร้างดัชนีส่วนบุคคลผ่านตัวเลือกสารบัญที่เราได้อธิบายให้คุณทราบ