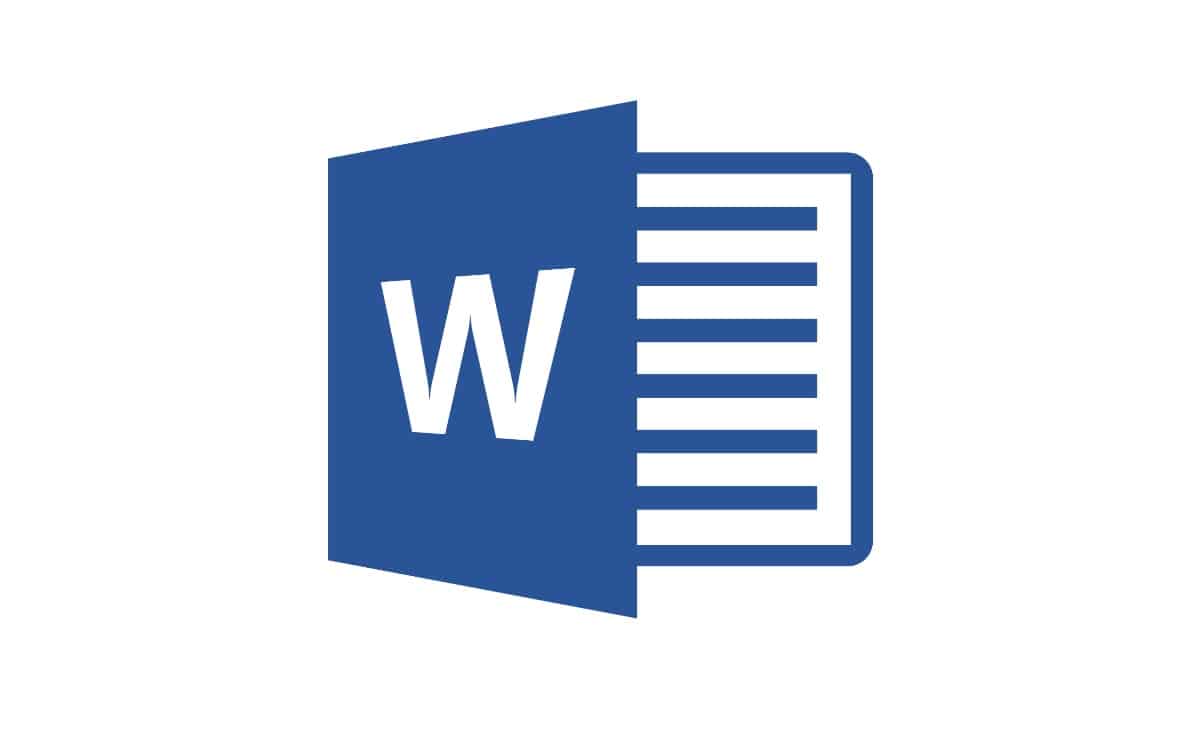
Có kiến thức cơ bản về Microsoft Word là điều mà chúng tôi cho là đương nhiên. Đại đa số các công ty yêu cầu phải thành thạo nhất định các công cụ của gói Office và không chỉ vậy, đối với bằng đại học hoặc bằng Trung cấp trở lên, để có thể bắt đầu đạt được trình độ cao hơn cũng là một yêu cầu. Nhân dịp gặp gỡ này, chúng tôi sẽ hướng dẫn bạn cách tạo chỉ mục Word một cách rất đơn giản.
Giả sử rằng bạn đang làm một dự án cấp độ cuối cùng và nó rất rộng, tùy thuộc vào chủ đề bạn đang giải quyết và số lượng phụ lục bạn đưa vào, bạn có thể có hàng chục trang, đó là lý do điều cần thiết là phải biết cách lập chỉ mục trong công cụ này, để làm việc có trật tự và thuận tiện cho việc tìm kiếm người nhận công việc đã nói.
Trong Word, bạn sẽ có thể tạo chỉ mục bằng tay bằng cách sử dụng danh sách và thụt lề ở bên phải, nhưng tùy chọn này có thể dẫn đến lỗi khi bạn cố gắng nhập số trang hoặc nó trở thành một quá trình dài. Một sự thay thế khác là tạo chỉ mục thông qua các tiêu đề khác nhau mà bạn đã tạo và theo cách này, chỉ mục sẽ được tạo tự động. Tất cả sự chú ý của bạn mà chúng tôi bắt đầu.
Chỉ mục là gì?
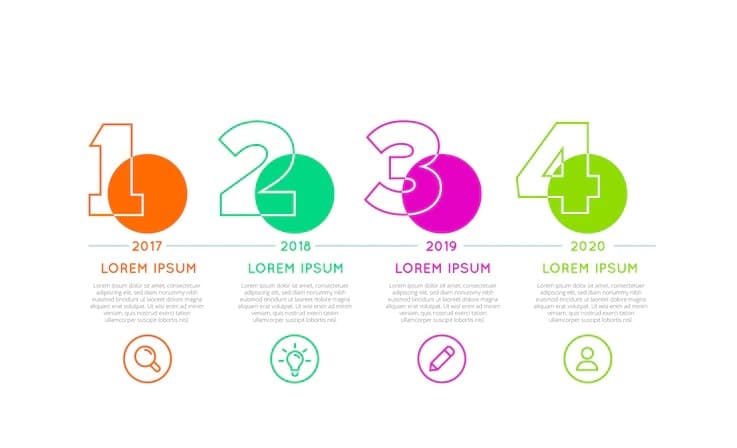
Chúng ta sẽ bắt đầu từ điều cơ bản nhất, đó là biết index là gì. Từ đây, chúng ta sẽ tiếp tục và nói về chức năng của nó và các kiểu khác nhau tồn tại, để kết thúc việc dạy bạn cách tạo một kiểu trong Word.
Theo một cách rất cơ bản, Chỉ mục là một phần được thêm vào sách, tài liệu hoặc các loại ấn phẩm khác. Phần này bao gồm danh sách các điểm đại diện cho các tiêu đề quan trọng nhất của nội dung tài liệu. Nói cách khác, nó là một hướng dẫn thứ bậc cho nội dung của ấn phẩm.
Các chỉ mục tùy thuộc vào loại ấn phẩm mà chúng tôi đang thực hiện, Chúng có thể được sắp xếp theo chương hoặc phần., nghĩa là, chúng có thể được xác định là "Chương I", "Chương II", v.v. Và trong một số trường hợp nhất định, chúng bao gồm các phần nhỏ bên dưới mỗi điểm chính.
Cũng có thể tạo các chỉ mục nhằm vào nội dung thông tin như đồ họa, phụ lục, trang web, v.v. Dù bạn làm gì, điều quan trọng nhất là bạn phải tuân theo một thứ tự khi lập chỉ mục của bạn và nó phải có thứ bậc.
Do đó, chức năng chính của chỉ mục là phục vụ như một định hướng cho những người sẽ đọc ấn phẩm nhất định đó, để cho biết nội dung được đánh dấu bằng số trang ở đâu. Nó là một phần cơ bản và cần thiết cho bất kỳ loại tài liệu nào.
Các loại chỉ mục

Các chỉ mục mà chúng tôi có thể tìm thấy trong các ấn phẩm khác nhau, chúng có thể đa dạng tùy thuộc vào thông tin chúng tôi giới thiệu cho độc giả. Chúng ta có thể tìm thấy những điều sau:
- Mục lục của nội dung: sẽ là chỉ mục chung nhất, nghĩa là, trong đó chúng tôi đang trình bày chi tiết nội dung mà tài liệu của chúng tôi thu thập. Một danh sách được tổ chức theo thứ bậc, thông qua việc sử dụng các tiêu đề chính và tiểu mục.
Saul Bass, ông vua của thế giới thiết kế p. 14
Chương I tr. 16
Chương II tr.27
Chương III tr. 39
- mục lục chủ đề: loại chỉ mục thứ hai này là loại chỉ mục tập trung vào các thuật ngữ cụ thể cho người đọc, nghĩa là, các khái niệm có thể quan tâm được sắp xếp theo thứ tự bảng chữ cái. Cần lưu ý rằng nó cũng có thể là một bản tóm tắt hoặc chỉ mục của tài liệu.
Hóa thạch: 5, 7, 11, 15
Địa chất: 5, 6, 10, 15, 18
Chỉ số màu: 8, 9
- chỉ mục tên: trong trường hợp này, chúng ta đang nói về một chỉ mục của các tác giả được đề cập trong tài liệu. Chúng phải được sắp xếp theo thứ tự bảng chữ cái theo họ của chúng và cho biết số trang.
Cơ thể, Neville: 16, 38, 56
Glaser, Milton: 7, 12, 18
Scher, Paula: 11, 13, 26
- chỉ mục thư mục: bao gồm các tài liệu tham khảo thư mục giúp người đọc tìm các đoạn văn được trích dẫn trong văn bản chính. Chúng sẽ được sắp xếp theo thứ tự xuất hiện.
Hernandez, Michael
Elegy (1936): 55
Neruda, Paul
Tôi thích nó khi bạn im lặng (1923): 85
- Mục lục của các phụ lục: loại chỉ mục cuối cùng này, đề cập đến hình ảnh bao gồm đồ họa, hình minh họa hoặc các loại hình khác. Nó chỉ được sử dụng để chỉ ra nội dung đính kèm với tài liệu được viết ra, tức là, để hỗ trợ tài liệu.
Hình 1. Biểu đồ về sự phát triển của phong trào punk
Hình 2. Hình ảnh của buổi triển lãm nghệ thuật ở New York
Cách tạo chỉ mục trong Word?

Một chỉ mục như chúng tôi đã chỉ ra ở đầu ấn phẩm này, Đây là một phần cơ bản khi trình bày bất kỳ loại ấn phẩm nào., nó có thể bao gồm từ một dự án cấp độ cuối cùng đến một bản trình bày của một dự án thiết kế. Thật tiện lợi, và đó là lý do tại sao chúng tôi ở đây, cách thực hiện.
Để bắt đầu lập chỉ mục trong Microsoft Word, Điều đầu tiên bạn nên làm trong tài liệu viết của mình là đánh dấu cả tiêu đề và phụ đề của tài liệu.. Khi bạn có mọi thứ được tổ chức tốt, đã đến lúc tạo một mục lục sẽ là một phần tử tương tự như chỉ mục của chúng ta.
Đánh dấu tiêu đề hoặc phần
Có hai cách để tính đến, khi lập chỉ mục của chúng tôi. Một trong số đó là viết văn bản theo cùng một định dạng và sau khi hoàn thành, hãy tạo cho nó hình dạng mà chúng ta đang tìm kiếm. Hoặc, thay đổi khi bạn viết.
Để có thể lập chỉ mục, điều cần thiết là phải chỉ ra các phần khác nhau chẳng hạn như: Tiêu đề 1, Tiêu đề 2, v.v. Luôn luôn tuân theo một hệ thống phân cấp giữa chúng. Ở đây chúng tôi để lại cho bạn một ví dụ để bạn có thể nhìn thấy nó một cách rõ ràng hơn.
- Giới thiệu (Tiêu đề 1)
- Nguồn gốc của ý tưởng và đối tượng nghiên cứu (Đề 2)
- Tình trạng của vấn đề (Tiêu đề 3)
Tiêu đề của từng phần, chúng có thể được thêm vào khi chúng tôi viết hoặc khi kết thúc tác phẩm. Khi chúng tôi hoàn thiện tài liệu, bạn có thể thực hiện thay đổi bất cứ khi nào bạn muốn để nó không gây ra bất kỳ sự cố nào.
Chọn văn bản bạn cần và chuyển đến trên cùng bên phải màn hình của bạn để tùy chọn kiểu, trong trường hợp bạn không thể tìm thấy nó, bạn có thể tìm kiếm nó trong thanh tìm kiếm "Bạn muốn làm gì?" và chọn một trong những phù hợp nhất với ý tưởng của bạn.
Bạn phải chọn từng tiêu đề hoặc phần mà bạn muốn đưa vào chỉ mục và áp dụng một kiểu cho nó., tùy thuộc vào thứ bậc mà nội dung của bạn tuân theo. Khi bạn đã đánh dấu mọi thứ, mọi thứ bạn muốn xuất hiện trong chỉ mục, bước tiếp theo bạn phải thực hiện là đặt con trỏ chuột lên trang tính của tài liệu nơi bạn muốn thêm chỉ mục.
Tạo mục lục
Trong tab tham chiếu của màn hình Word, ở trên cùng, bạn sẽ thấy một tùy chọn có tên "Mục lục", do đó, các chỉ số cũng được gọi bởi chương trình. Khi bạn có trong tài liệu của mình tất cả các kiểu được đánh dấu là Heading1, 2, v.v. và tất cả các phần cũng được đánh dấu, đã đến lúc tạo mục lục.
Ghi không có phần nào có thể được bỏ đánh dấu hoặc ở trạng thái "bình thường" vì nếu không chỉ mục sẽ không được tạo tự động. Đi tới trang mà bạn muốn tạo chỉ mục Word và làm theo các bước sau mà chúng tôi sẽ đặt tên.
- Đứng ở đầu màn hình của bạn
- Nhấp vào tùy chọn "Tham khảo" và nhấp vào "Mục lục"
- Như bạn sẽ thấy một ảnh chụp màn hình được tạo
- Chọn thiết kế bạn muốn xuất hiện
Khi bạn đã hoàn thành tất cả các bước này, Tự động bạn sẽ thấy cách một chỉ mục được tạo trong tài liệu Word của bạn trên trang trống mà bạn đã chỉ định. Bạn sẽ có thể thay đổi cả kích thước và phông chữ bất kỳ lúc nào mà không cần sửa đổi nội dung hoặc phân trang của nó.
Đi đến trang được chỉ định
Một trong những ưu điểm chính của tùy chọn này để tạo chỉ mục là mỗi tiêu đề hoặc phụ đề mà chúng tôi đã thêm tương ứng với một trang cụ thể trong tài liệu của chúng tôi, mà chúng tôi có thể truy cập trực tiếp.
Bạn có thể sử dụng phương pháp thêm liên kết hoặc bạn có thể truy cập từ trang chương trình. Để thực hiện việc này, bạn chỉ cần giữ phím Ctrl (Control) trên bàn phím và nhấp vào điểm bạn muốn trong chỉ mục của mình. Tự động, bạn sẽ chuyển đến trang tương ứng của phần bạn đã chọn và nơi tìm thấy nội dung đã nói. Đơn giản vậy thôi.
Mục lục cập nhật
Một tùy chọn khác làm việc với mục lục là có một tùy chỉnhtức là tạo mục lục trong Word theo ý bạn. Các bước thực hiện tương tự như chúng tôi đã được thấy, vì vậy nó sẽ không gây ra bất kỳ biến chứng.
- Đứng ở đầu màn hình của bạn
- Mở tùy chọn "Tham khảo" và nhấp vào "Mục lục"
- Chọn “Mục lục tùy chỉnh”
Bằng cách chọn tùy chọn này, Một cửa sổ sẽ xuất hiện nơi bạn có thể chọn một số tùy chọn và với sự trợ giúp của bản xem trước, hãy xem nó trông như thế nào. Bạn có thể quyết định xem bạn có muốn các số được hiển thị hay không, nếu bạn muốn sử dụng siêu liên kết thay vì số trang, v.v. Khi hoàn thành, bạn chỉ cần nhấp vào nút “Chấp nhận”:
Như bạn đã thấy, việc tạo chỉ mục trong Word tự động rất đơn giản bằng cách làm theo một vài bước. Hãy nhớ rằng bạn cũng có khả năng làm điều đó theo cách thủ công, nhưng nó luôn đắt hơn và có thể tạo ra một số loại lỗi khi thiết lập phân trang. Đừng lãng phí thời gian hoặc thất vọng và cố gắng tạo một chỉ mục được cá nhân hóa thông qua tùy chọn mục lục mà chúng tôi đã giải thích cho bạn.