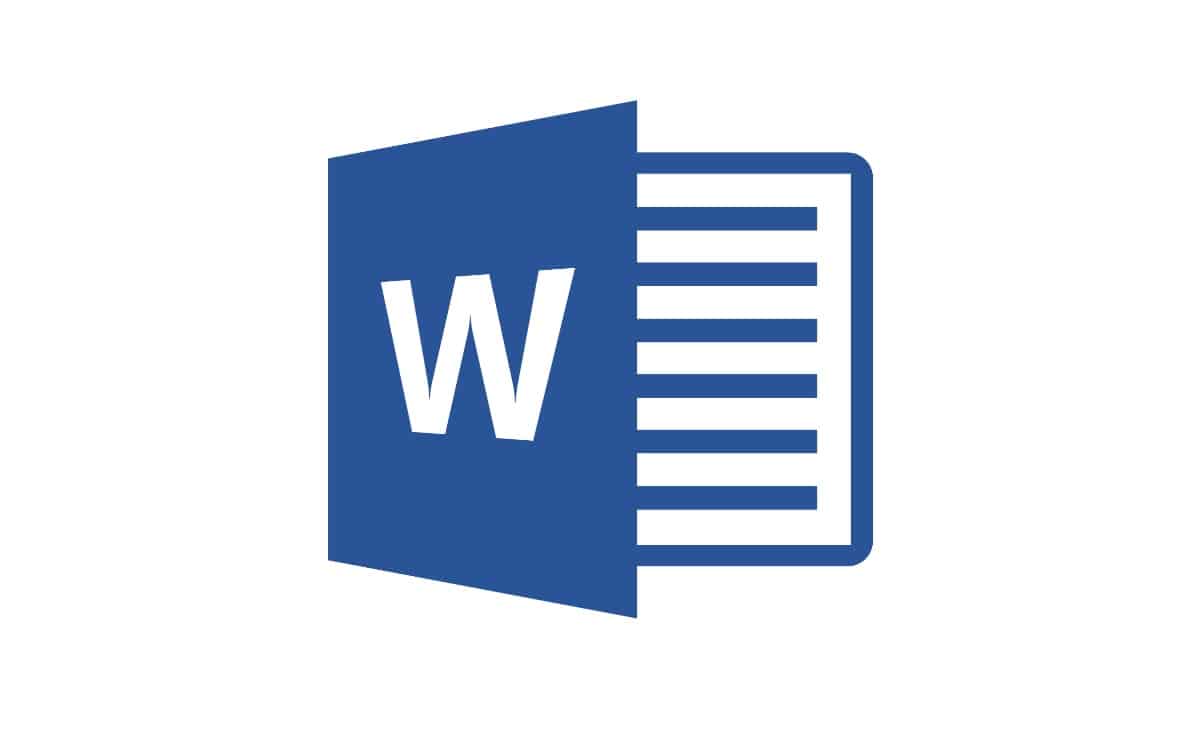
Базовые знания Microsoft Word — это то, что мы считаем само собой разумеющимся. Подавляющее большинство компаний требуют определенного владения инструментами пакета Office, и не только этого, но и для университетских степеней или средних и высших степеней это также является требованием, чтобы иметь возможность начать приобретать более высокий уровень. В связи с тем, что мы встретились, мы собираемся научить вас, как сделать указатель Word очень простым способом.
Предположим, что вы работаете над выпускным проектом, и он очень обширен, в зависимости от темы, с которой вы имеете дело, и количества приложений, которые вы включаете, у вас могут быть десятки страниц, поэтому важно знать, как сделать индекс в этом инструменте, чтобы работать с заказом и облегчить поиск человека, который получает указанную работу.
В Word вы сможете сделать указатель вручную, используя списки и отступы справа, но этот вариант может привести к ошибкам при попытке ввести нумерацию страниц или просто станет длительным процессом. Другой альтернативой является сделать индекс через различные заголовки, которые вы создали, и таким образом индекс будет создан автоматически. Обратите все внимание на то, что мы начинаем.
Что такое индекс?
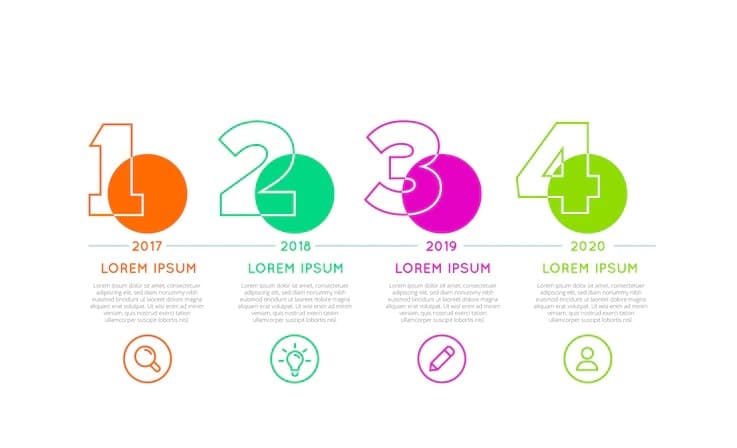
Мы начнем с самого простого, а именно с того, что узнаем, что такое индекс. Отсюда мы пойдем дальше и поговорим о его функциях и различных существующих типах, чтобы закончить учить вас, как его создать в Word.
Очень простым способом, Индекс — это раздел, который добавляется к книгам, документам или другим типам публикаций. Этот раздел состоит из списка пунктов, представляющих наиболее важные заголовки содержания документа. Другими словами, это иерархический справочник по содержанию публикации.
Индексы в зависимости от того, над каким типом публикации мы работаем, Они могут быть организованы по главам или разделам., то есть их можно идентифицировать как «Глава I», «Глава II» и т. д. И в некоторых случаях они включают подразделения под каждым основным пунктом.
Также можно создавать указатели, ориентированные на информационное содержание, такое как графика, приложения, веб-графики и т. д. Что бы вы ни делали, самое главное, что вы должны следовать порядку при создании индекса, и он должен быть иерархическим.
Таким образом, основная функция указателей - служить ориентацией для людей, которые будут читать данную публикацию, чтобы указать, где находится содержимое, отмеченное номером страницы. Это фундаментальный и важный раздел для любого типа документа.
Типы индексов

Индексы, которые мы можем найти в различных публикациях, они могут варьироваться в зависимости от информации, которую мы представляем читателям. Мы можем найти следующее:
- Содержимое: был бы самым общим индексом из всех, т. е. в котором мы детализируем содержимое, которое собирает наш документ. Список организован иерархически с использованием основных заголовков и подразделов.
Сол Басс, король мира дизайна p. 14
Глава I с. 16
Глава II стр.27
Глава III с. 39
- предметный указатель: этот второй тип индекса тот, который фокусируется на конкретных терминах для читателя, то есть на понятиях, которые могут представлять интерес, организованных в алфавитном порядке.. Следует отметить, что это также может быть резюме или указатель материала.
Окаменелости: 5, 7, 11, 15
Геология: 5, 6, 10, 15, 18
Цветовой индекс: 8, 9
- указатель имен: в данном случае речь идет о указатель авторов, упомянутых в документе. Они должны быть расположены в алфавитном порядке по фамилиям и с указанием номера страницы.
Бодди, Невилл: 16, 38, 56
Глейзер, Милтон: 7, 12, 18
Шер, Паула: 11, 13, 26
- библиографический указатель: составленный из библиографических ссылок которые помогают читателю найти цитируемые тексты в основном тексте. Они будут расположены в порядке появления.
Эрнандес, Мигель
Элегия (1936): 55
Неруда, Пабло
Мне нравится, когда ты заткнешься (1923): 85
- Указатель приложений: этот последний тип индекса, относится к тому, который состоит из графики, иллюстраций или других типов рисунков. Он используется только для обозначения содержания, прилагаемого к письменному документу, то есть для поддержки материала.
Рисунок 1. График эволюции панк-движения
Рисунок 2. Изображения художественной выставки в Нью-Йорке
Как сделать индекс в Word?

Индекс, как мы указали в начале этой публикации, Это основной раздел при представлении любого типа публикации., он может варьироваться от дипломного проекта до презентации дизайн-проекта. Это удобно, и именно поэтому мы здесь, как это сделать.
Чтобы начать индексирование в Microsoft Word, Первое, что вы должны сделать в своем письменном документе, — это выделить как заголовки, так и подзаголовки вашего документа.. Когда у вас все хорошо организовано, пришло время создать оглавление, которое будет элементом, подобным нашему указателю.
Выделите заголовки или разделы
Есть два способа учитывать при создании нашего индекса. Один из них — написать текст в том же формате и после завершения придать ему форму, которую мы ищем. Или изменить, как вы пишете.
Для того, чтобы иметь возможность сделать индекс, важно указать различные разделы например: Заголовок 1, Заголовок 2 и т. д. Всегда, следуя иерархии между ними. Здесь мы оставляем вам пример, чтобы вы могли увидеть его более четко.
- Введение (Заголовок 1)
- Происхождение идеи и объект исследования (раздел 2)
- Состояние дела (раздел 3)
Названия каждого из разделов, их можно добавлять по мере написания или в конце работы. Когда мы закончим работу над документом, вы сможете вносить изменения в любое время, так что это не вызовет никаких проблем.
Выберите нужный текст и перейдите в правый верхний угол экрана к опции стилей., если вы не можете найти его, вы можете найти его в строке поиска «Что вы хотите сделать?» и выберите тот, который лучше всего соответствует вашей идее.
Вы должны выбрать каждый из заголовков или разделов, которые вы хотите включить в указатель, и применить к ним стиль., в зависимости от иерархии вашего контента. Когда у вас все отмечено, все, что вы хотите видеть в индексе, следующий шаг, который вы должны сделать, это поместить курсор мыши на лист вашего документа, где вы хотите добавить индекс.
Создать оглавление
На вкладке «Ссылки» экрана Word вверху вы увидите параметр «Оглавление»., поэтому индексы также вызываются программой. Когда в вашем документе есть все стили, отмеченные как Заголовок1, 2 и т. д., а также все разделы, отмеченные также, пришло время создать оглавление.
Запомнить ни один раздел не может быть не отмечен или находиться в «нормальном» состоянии, поскольку в противном случае индекс не будет создан автоматически.. Перейдите на страницу, на которой вы хотите создать индекс Word, и выполните следующие шаги, которые мы собираемся назвать.
- Встаньте в верхнюю часть экрана
- Нажмите на опцию «Ссылки» и нажмите «Оглавление».
- Как видите скриншот сделан
- Выберите дизайн, который вы хотите отобразить
Когда вы выполните все эти шаги, Автоматически вы увидите, как создается индекс в вашем документе Word на пустой странице, которую вы указали. У вас будет возможность изменить как размер, так и шрифт в любое время без изменения содержимого или его нумерации страниц.
Перейти на указанную страницу
Одним из основных преимуществ этого варианта создания индекса является то, что каждый из добавленных нами заголовков или подзаголовков соответствует определенной странице нашего документа, к которому мы можем перейти непосредственно.
Вы можете использовать метод добавления ссылок или перейти со страницы программы. Для этого вам нужно всего лишь удерживать нажатой клавишу Ctrl (Control) на клавиатуре и щелкнуть по нужной точке в вашем указателе. Автоматически вы перейдете на соответствующую страницу выбранного вами раздела, где находится указанный контент. Так просто, как, что.
Обновлено оглавление
Еще один вариант работы с оглавлениями — иметь пользовательский, то есть создать индекс в Ворде по своему вкусу. Следующие шаги аналогичны тем, которые мы видели, поэтому это не вызовет никаких осложнений.
- Встаньте в верхнюю часть экрана
- Откройте опцию «Ссылки» и нажмите «Оглавление».
- Выберите «Пользовательское оглавление»
Выбрав этот вариант, Появится окно, где вы сможете выбрать несколько вариантов и с помощью предварительного просмотра посмотреть, как это выглядит. Вы можете решить, хотите ли вы отображать числа или нет, хотите ли вы использовать гиперссылки вместо номеров страниц и т. д. Когда вы закончите, вам нужно будет только нажать на кнопку «Принять»:
Как вы видели, автоматически создать индекс в Word очень просто, выполнив несколько шагов. Помните, что у вас также есть возможность сделать это вручную, но это всегда дороже и может вызвать некоторую ошибку при настройке нумерации страниц. Не теряйте времени и не отчаивайтесь, а попробуйте сделать персонализированный индекс с помощью опции оглавления, которую мы вам объяснили.