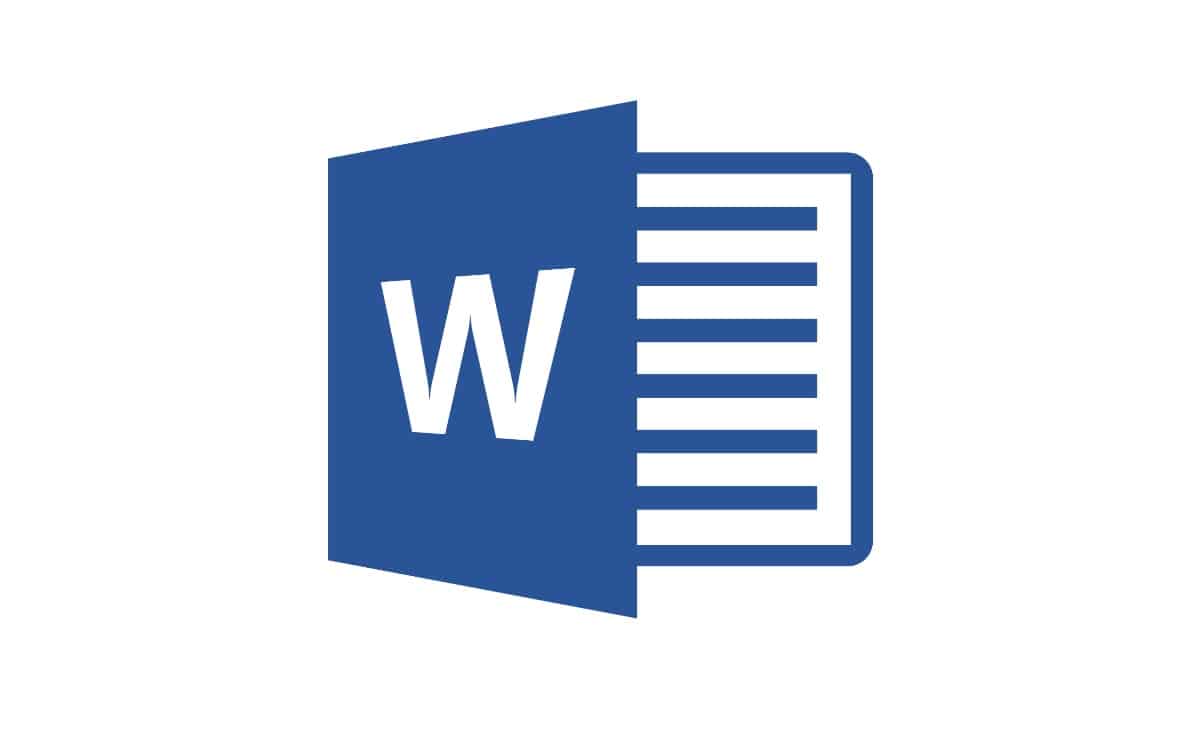
我們認為擁有 Microsoft Word 的基本知識是理所當然的。 絕大多數公司要求對 Office 軟件包的工具有一定的掌握,不僅如此,在大學學位或中級和高級學位中,也要求能夠開始獲得更高的水平。 在我們見面之際,我們將教您如何以非常簡單的方式製作Word索引。
假設你正在做一個最終學位項目,它非常廣泛,取決於你正在處理的主題和你包含的附件數量,你可以有幾十頁,這就是為什麼 必須知道如何在此工具中創建索引,以便按順序工作並便於搜索接收所述工作的人。
在 Word 中,您將能夠使用右側的列表和縮進手動創建索引,但是當您嘗試輸入頁碼時,此選項可能會導致錯誤,或者它只是一個漫長的過程。 另一種選擇是 通過您創建的不同標題創建索引,這樣索引將自動生成. 我們開始時請全神貫注。
什麼是索引?
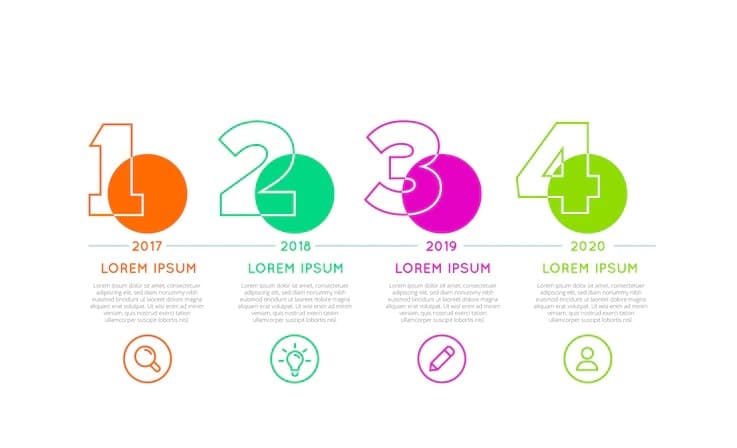
我們將從最基本的開始,那就是了解索引是什麼。 從這裡開始,我們將繼續討論它的功能和存在的不同類型,以完成教你如何在 Word 中製作一個。
以非常基本的方式, 索引是添加到書籍、文檔或其他類型出版物中的部分。 本節由代表文檔內容最重要標題的點列表組成。 換句話說,它是出版物內容的分層指南。
索引取決於我們正在處理的出版物類型, 它們可以按章節或章節組織。,即可以識別為“Chapter I”、“Chapter II”等。 在某些情況下,它們會在每個要點下方包含細分。
還可以針對信息內容製作索引,例如圖形、附件、網絡圖表等。 不管你做什麼,最重要的是你在做索引的時候必須遵循一個順序,並且它必須是分層的。
因此, 索引的主要功能是為將要閱讀該出版物的人們提供指導, 表示頁碼標記的內容在哪裡。 它是任何類型文檔的基本和必不可少的部分。
索引類型

我們可以在不同的出版物中找到的索引, 它們可以根據我們向讀者提供的信息而變化. 我們可以找到以下內容:
- 內容索引: 將是最常見的索引,也就是說,其中 我們正在詳細說明我們的文件收集的內容. 通過使用主要標題和小節按層次組織的列表。
Saul Bass,設計界之王 p. 14
第一章頁。 16
第二章 p.27
第三章頁。 39
- 主題索引:第二種類型的索引是 專注於讀者的特定術語,即按字母順序組織的可能感興趣的概念. 需要注意的是,它也可以是材料的摘要或索引。
化石:5、7、11、15
地質學:5、6、10、15、18
顏色指數:8、9
- 名稱索引: 在這種情況下,我們談論的是 文件中提到的作者索引. 它們必須按姓氏的字母順序排列,並註明頁碼。
博迪,內維爾:16、38、56
格拉澤、米爾頓:7、12、18
舍爾,保拉:11、13、26
- 書目索引: 由參考書目組成 這有助於讀者在正文中找到引用的文本。 它們將按照出現的順序排列。
埃爾南德斯,米格爾
輓歌(1936):55
聶魯達,巴勃羅
當你閉嘴時我喜歡它(1923):85
- 附件索引: 最後一種類型的索引, 指由圖形、插圖或其他類型的圖形組成的. 它僅用於表示附在書面文件中的內容,即支持材料。
圖 1. 朋克運動演變圖
圖 2. 紐約藝術展圖片
如何在Word中建立索引?

我們在本出版物開頭指出的索引, 在介紹任何類型的出版物時,它都是一個基本部分。,它的範圍可以從最終學位項目到設計項目的介紹。 這很方便,這就是我們在這裡的原因,如何做。
要在 Microsoft Word 中開始索引, 您應該在書面文件中做的第一件事是突出顯示文件的標題和副標題。. 當你把所有的東西都組織好後,是時候創建一個目錄,它是一個類似於我們的索引的元素。
突出顯示標題或部分
在製作我們的索引時,有兩種方法需要考慮. 其中之一是以相同的格式編寫文本,一旦完成,就給它我們正在尋找的形狀。 或者,在你寫的時候改變。
為了能夠製作索引, 必須指出不同的部分 如:標題1、標題2等。 始終遵循它們之間的層次結構。 在這裡,我們為您提供一個示例,以便您可以更清楚地看到它。
- 引言(標題 1)
- 思想的起源和研究對象(標題2)
- 事態發展(標題 3)
每個部分的標題, 它們可以在我們寫作時或工作結束時添加. 當我們最終確定文檔時,您可以隨時進行更改,以免造成任何問題。
選擇您需要的文本,然後轉到屏幕右上角的樣式選項,如果找不到,可以在搜索欄“你想做什麼?”中搜索。 並選擇最適合您的想法的一個。
您必須選擇要包含在索引中的每個標題或部分,並對其應用樣式。,具體取決於您的內容遵循的層次結構。 當您標記了所有內容,您希望出現在索引中的所有內容時,您必須採取的下一步是將鼠標光標放在要添加索引的文檔工作表上。
創建目錄
在 Word 屏幕的引用選項卡的頂部,您將看到一個名為“目錄”的選項,因此程序也調用索引。 當您在文檔中將所有樣式標記為 Heading1、2 等,以及所有部分都標記為,是時候創建目錄了。
記住 任何部分都不能被取消標記或處於“正常”狀態,否則將不會自動創建索引. 轉到您要創建 Word 索引的頁面,然後按照我們將要命名的以下步驟進行操作。
- 站在屏幕頂部
- 單擊“參考”選項,然後單擊“目錄”
- 如您所見,製作了一個屏幕截圖
- 選擇您想要出現的設計
當您完成所有這些步驟後, 您將自動在您指定的空白頁上看到如何在 Word 文檔中創建索引. 您可以隨時更改大小和字體,而無需修改內容或其分頁。
轉到指示的頁面
此選項製作索引的主要優點之一是 我們添加的每個標題或副標題都對應於我們文檔的特定頁面,我們可以直接去。
您可以使用添加鏈接方法,也可以從程序頁面. 為此,您只需按住鍵盤上的 Ctrl (Control) 鍵並單擊索引中所需的點。 您將自動轉到所選部分的相應頁面以及找到所述內容的位置。 就如此容易。
更新的目錄
使用目錄的另一個選項是自定義,即根據自己的喜好在Word中創建索引。 要遵循的步驟與我們所看到的相似,因此不會引起任何並發症。
- 站在屏幕頂部
- 打開“參考”選項,然後單擊“目錄”
- 選擇“自定義目錄”
通過選擇此選項, 將出現一個窗口,您可以在其中選擇多個選項,並在預覽的幫助下查看它的外觀. 您可以決定是否要顯示數字,是否要使用超鏈接而不是頁碼等。 完成後,您只需單擊“接受”按鈕:
如您所見,通過幾個步驟在 Word 中自動創建索引非常簡單。 請記住,您也可以手動執行此操作,但它總是更昂貴,並且在設置分頁時會產生某種類型的錯誤。 不要浪費時間或絕望,並嘗試通過我們向您解釋的目錄選項製作個性化索引。