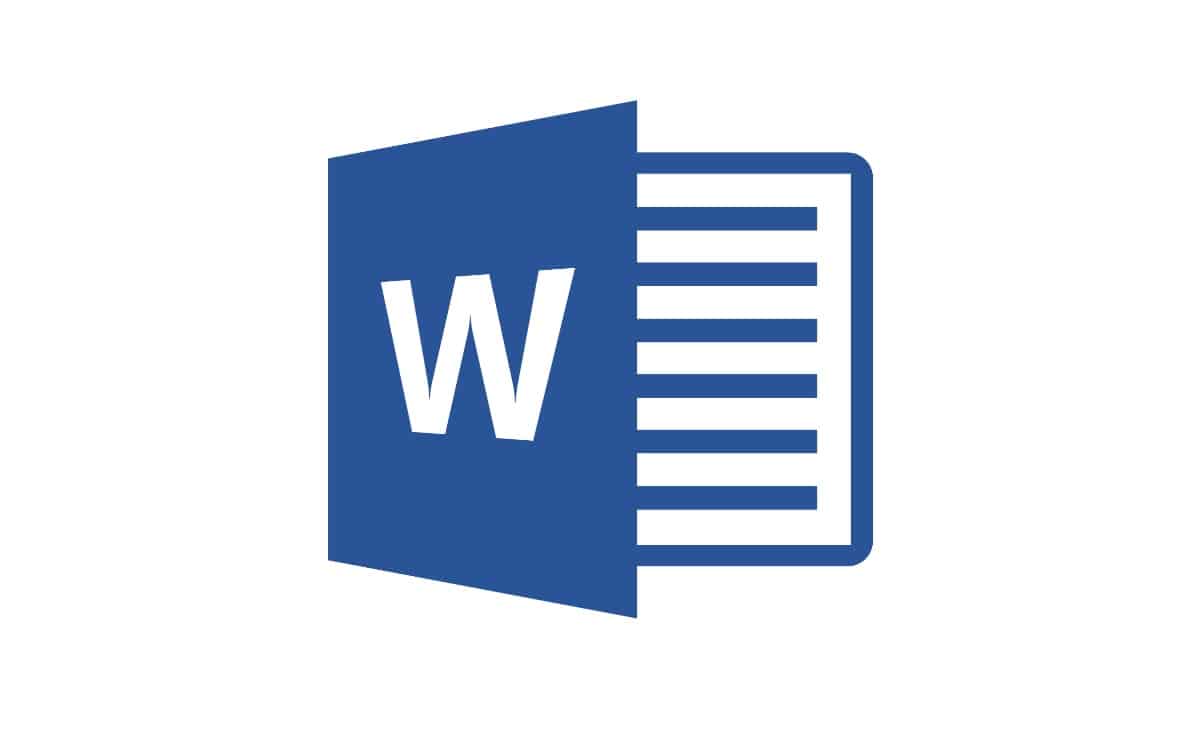
Posjedovanje osnovnog znanja o Microsoft Wordu nešto je što uzimamo zdravo za gotovo. Velika većina tvrtki traži određeno ovladavanje alatima paketa Office i ne samo to, već je kod sveučilišnih diploma ili srednjih i viših diploma također uvjet za početak stjecanja više razine. Ovom prilikom u kojoj se sastajemo, naučit ćemo vas kako napraviti Word indeks na vrlo jednostavan način.
Pretpostavimo da radite na završnom diplomskom projektu i on je vrlo opširan, ovisno o temi kojom se bavite i broju priloga koje stavljate, možete imati desetke stranica, zato bitno je znati napraviti indeks u ovom alatu, kako bi se radilo s redom i olakšalo traženje osobe koja prima navedeni rad.
U Wordu ćete moći ručno izraditi indeks pomoću popisa i uvlaka s desne strane, ali ova opcija može dovesti do pogrešaka kada pokušate unijeti numeriranje stranica ili to jednostavno postane dug proces. Druga alternativa je napravite kazalo kroz različite naslove koje ste izradili i na taj način će se indeks automatski generirati. Obratite svu pozornost da počnemo.
Što je indeks?
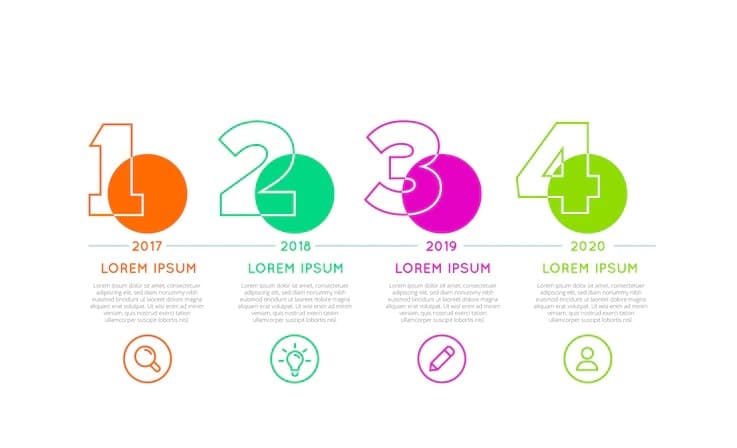
Krenut ćemo od najosnovnijeg, a to je znati što je indeks. Odavde ćemo nastaviti i razgovarati o njegovoj funkciji i različitim vrstama koje postoje, kako bismo vas naučili kako napraviti jednu u Wordu.
Na vrlo jednostavan način, Indeks je dio koji se dodaje knjigama, dokumentima ili drugim vrstama publikacija. Ovaj odjeljak sastoji se od popisa točaka koje predstavljaju najvažnije naslove sadržaja dokumenta. Drugim riječima, to je hijerarhijski vodič kroz sadržaj publikacije.
Indeksi ovisno o vrsti publikacije na kojoj radimo, Mogu se organizirati po poglavljima ili odjeljcima., odnosno mogu se identificirati kao "Poglavlje I", "Poglavlje II" itd. A u određenim prilikama uključuju pododjeljke ispod svake glavne točke.
Također je moguće izraditi indekse usmjerene na informacijski sadržaj kao što su grafike, dodaci, webgrafovi itd. Što god radili, najvažnije je da morate slijediti redoslijed prilikom izrade indeksa i on mora biti hijerarhijski.
Stoga, glavna funkcija indeksa je da služe kao orijentacija ljudima koji će čitati tu publikaciju, za označavanje gdje se nalazi sadržaj označen brojem stranice. To je temeljni i bitan odjeljak za bilo koju vrstu dokumenta.
Vrste indeksa

Indeksi koje možemo pronaći u različitim publikacijama, mogu varirati ovisno o informacijama koje prezentiramo čitateljima. Možemo pronaći sljedeće:
- Kazalo sadržaja: bio bi najčešći indeks od svih, odnosno u kojem detaljno opisujemo sadržaj koji prikuplja naš dokument. Popis organiziran hijerarhijski, korištenjem glavnih naslova i pododjeljaka.
Saul Bass, kralj svijeta dizajna str. 14
Poglavlje I str. 16
Poglavlje II str.27
Poglavlje III str. 39
- predmetni indeks: ova druga vrsta indeksa je ona koja usredotočuje se na specifične pojmove za čitatelja, odnosno koncepte koji bi mogli biti od interesa organizirani abecednim redom. Treba napomenuti da to može biti i sažetak ili kazalo građe.
Fosili: 5, 7, 11, 15
Geologija: 5, 6, 10, 15, 18
Indeks boja: 8, 9
- kazalo imena: u ovom slučaju govorimo o a indeks autora spomenutih u dokumentu. Moraju biti organizirani abecednim redom prema prezimenima i naznakom broja stranice.
Body, Neville: 16, 38, 56
Glaser, Milton: 7, 12, 18
Scher, Paula: 11, 13, 26
- bibliografsko kazalo: sastavljen od bibliografskih referenci koji pomažu čitatelju pronaći citirane tekstove u glavnom tekstu. Oni će biti poredani po redoslijedu pojavljivanja.
Hernandez, Michael
Elegija (1936): 55
Neruda, Paul
Sviđa mi se kad šutiš (1923.): 85
- Kazalo priloga: ovaj posljednji tip indeksa, odnosi se na onu koja se sastoji od grafika, ilustracija ili drugih vrsta figura. Koristi se samo za označavanje sadržaja priloženog pisanom dokumentu, odnosno kao pomoćni materijal.
Slika 1. Grafikon evolucije punk pokreta
Slika 2. Slike umjetničke izložbe u New Yorku
Kako napraviti indeks u Wordu?

Indeks kao što smo naveli na početku ove publikacije, To je temeljni dio pri predstavljanju bilo koje vrste publikacije., može varirati od završnog diplomskog projekta do prezentacije dizajnerskog projekta. Praktično je i zato smo ovdje, kako to učiniti.
Za početak indeksiranja u programu Microsoft Word, Prva stvar koju biste trebali učiniti u svom pisanom dokumentu je istaknuti i naslove i podnaslove vašeg dokumenta.. Kada ste sve dobro organizirali, vrijeme je za izradu tablice sadržaja koja će biti element sličan našem indeksu.
Istaknite naslove ili odjeljke
Dva su načina koja treba uzeti u obzir prilikom izrade našeg indeksa. Jedan od njih je napisati tekst u istom formatu i nakon završetka dati mu oblik koji tražimo. Ili, mijenjajte dok pišete.
Da bismo mogli napraviti indeks, bitno je istaknuti različite dijelove kao što su: naslov 1, naslov 2 itd. Uvijek, slijedeći hijerarhiju između njih. Ovdje vam ostavljamo primjer kako biste mogli jasnije vidjeti.
- Uvod (Naslov 1)
- Podrijetlo ideje i predmet proučavanja (Naslov 2)
- Stanje stvari (Naslov 3)
Naslovi svakog od odjeljaka, mogu se dodati dok pišemo ili na kraju rada. Kada dovršimo dokument, možete ga mijenjati kad god želite tako da neće biti problema.
Odaberite tekst koji vam je potreban i idite u gornji desni kut zaslona na opciju stilova, u slučaju da ga ne možete pronaći možete ga potražiti u traci za pretraživanje "Što želite učiniti?" i odaberite onaj koji najbolje odgovara vašoj zamisli.
Morate odabrati svaki od naslova ili odjeljaka koje želite uključiti u indeks i na njih primijeniti stil., ovisno o hijerarhiji koju vaš sadržaj slijedi. Kada imate sve označeno, sve što želite da se pojavi u indeksu, sljedeći korak koji morate učiniti je postaviti kursor miša na list vašeg dokumenta na koji želite dodati indeks.
Napravite tablicu sadržaja
Na kartici s referencama vašeg Word zaslona, na vrhu, vidjet ćete opciju pod nazivom "Sadržaj", pa program također poziva indekse. Kada u svom dokumentu imate sve stilove označene kao Heading1, 2, itd., te također označene sve odjeljke, vrijeme je za izradu tablice sadržaja.
imajte na umu da nijedan odjeljak ne može biti neoznačen ili u "normalnom" jer inače indeks neće biti kreiran automatski. Idite na stranicu na kojoj želite stvoriti Word indeks i slijedite sljedeće korake koje ćemo imenovati.
- Stanite na vrh zaslona
- Kliknite na opciju "Reference" i kliknite na "Sadržaj"
- Kao što ćete vidjeti napravljena je snimka zaslona
- Odaberite dizajn koji želite da se pojavi
Kada završite sve ove korake, Automatski ćete vidjeti kako se stvara indeks u vašem Word dokumentu na praznoj stranici koju ste označili. Imat ćete mogućnost promijeniti i veličinu i font u bilo kojem trenutku bez mijenjanja sadržaja ili njegove paginacije.
Idite na naznačenu stranicu
Jedna od glavnih prednosti ove mogućnosti izrade indeksa je ta svaki od naslova ili podnaslova koje smo dodali odgovara određenoj stranici našeg dokumenta, na koji možemo ići izravno.
Možete koristiti metodu dodavanja poveznica ili možete otići sa stranice programa. Da biste to učinili, samo trebate držati pritisnutu tipku Ctrl (Control) na tipkovnici i kliknuti na točku koju želite u indeksu. Automatski ćete otići na odgovarajuću stranicu odjeljka koji ste odabrali i gdje se navedeni sadržaj nalazi. Jednostavno.
Ažurirani sadržaj
Još jedna mogućnost rada sa sadržajem je prilagođena, odnosno izradite indeks u Wordu po svom ukusu. Koraci koje treba slijediti slični su onima koje smo vidjeli, tako da neće izazvati nikakve komplikacije.
- Stanite na vrh zaslona
- Otvorite opciju "Reference" i kliknite na "Sadržaj"
- Odaberite "Prilagođeni sadržaj"
Odabirom ove opcije, Pojavit će se prozor u kojem ćete moći odabrati nekoliko opcija i uz pomoć pregleda vidjeti kako to izgleda. Možete odlučiti želite li da se brojevi prikazuju ili ne, želite li koristiti hiperveze umjesto brojeva stranica itd. Kada završite, trebate samo kliknuti na gumb "Prihvati":
Kao što ste vidjeli, automatska izrada indeksa u Wordu vrlo je jednostavna slijedeći nekoliko koraka. Imajte na umu da to možete učiniti i ručno, ali to je uvijek skuplje i može generirati neku vrstu pogreške prilikom postavljanja paginacije. Ne gubite vrijeme niti očajavajte i pokušajte napraviti personalizirano kazalo kroz opciju tablice sadržaja koju smo vam objasnili.