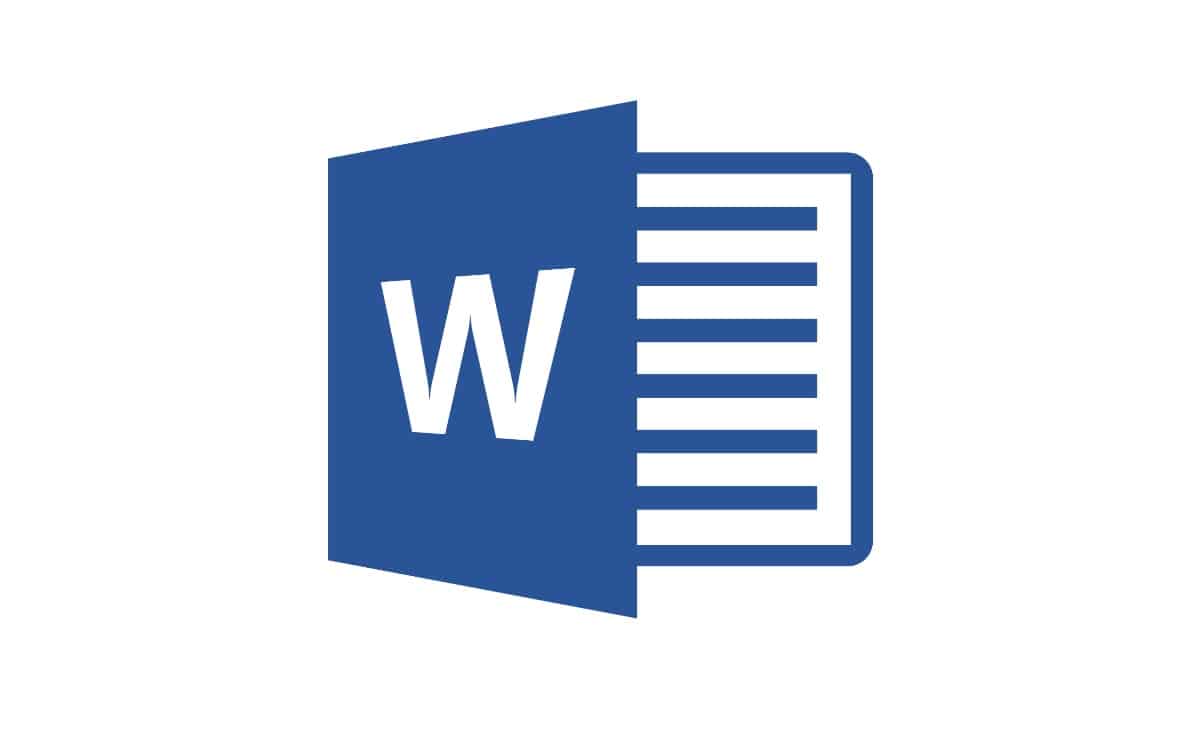
Avoir une connaissance de base de Microsoft Word est quelque chose que nous tenons pour acquis. La grande majorité des entreprises demandent d'avoir une certaine maîtrise des outils du package Office et pas seulement cela, mais dans les diplômes universitaires ou les diplômes intermédiaires et supérieurs, c'est également une exigence pour pouvoir commencer à acquérir un niveau supérieur. A cette occasion où nous nous rencontrons, nous allons vous apprendre à faire un index Word de manière très simple.
Supposons que vous travaillez sur un projet de fin d'études et qu'il est très volumineux, selon le sujet que vous traitez et le nombre d'annexes que vous incluez, vous pouvez avoir des dizaines de pages, c'est pourquoi il est indispensable de savoir faire un index dans cet outil, pour travailler avec ordre et faciliter la recherche de la personne qui reçoit ledit travail.
Dans Word, vous pourrez créer un index à la main en utilisant des listes et des retraits sur le côté droit, mais cette option peut entraîner des erreurs lorsque vous essayez d'entrer la numérotation des pages ou cela devient simplement un long processus. Une autre alternative est faites un index à travers les différents titres que vous avez créés et de cette façon l'index sera généré automatiquement. Prêtez toute votre attention que nous commençons.
Qu'est-ce qu'un indice ?
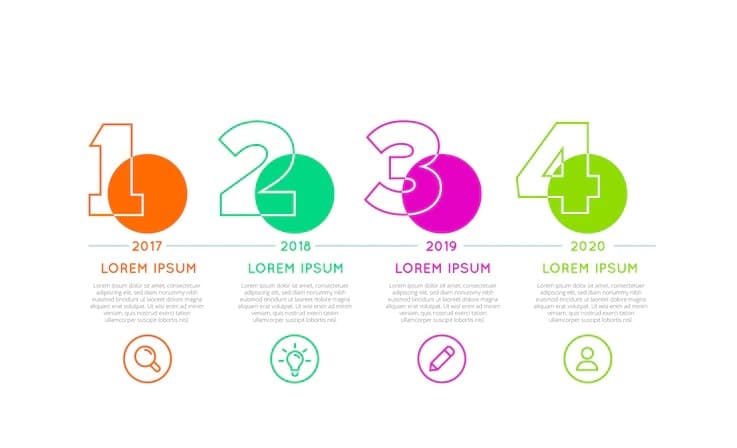
Nous allons commencer par le plus basique, c'est-à-dire savoir ce qu'est un indice. À partir de là, nous allons avancer et parler de sa fonction et des différents types qui existent, pour finir de vous apprendre à en créer un dans Word.
D'une manière très basique, Un index est une section qui est ajoutée aux livres, documents ou autres types de publications. Cette section consiste en une liste de points qui représentent les titres les plus importants du contenu du document. En d'autres termes, il s'agit d'un guide hiérarchique du contenu de la publication.
Les index selon le type de publication sur lequel nous travaillons, Ils peuvent être organisés en chapitres ou en sections., c'est-à-dire qu'ils peuvent être identifiés comme "Chapitre I", "Chapitre II", etc. Et à certaines occasions, ils incluent des subdivisions sous chaque point principal.
Il est également possible de réaliser des index orientés vers des contenus informatifs tels que des graphiques, des annexes, des webgraphs, etc. Quoi que vous fassiez, la chose la plus importante est que vous devez suivre un ordre lors de la création de votre index et qu'il doit être hiérarchique.
Par conséquent, la fonction principale des index est de servir d'orientation aux personnes qui vont lire cette certaine publication, pour indiquer où se trouve le contenu marqué par le numéro de page. C'est une section fondamentale et essentielle pour tout type de document.
Types d'index

Les index que l'on peut trouver dans différentes publications, ils peuvent varier en fonction des informations que nous présentons aux lecteurs. Nous pouvons trouver les éléments suivants :
- Table des matières: serait l'indice le plus courant de tous, c'est-à-dire dans lequel nous détaillons le contenu que notre document recueille. Une liste organisée hiérarchiquement, grâce à l'utilisation de titres principaux et de sous-sections.
Saul Bass, le roi du monde du design p. 14
Chapitre I p. 16
Chapitre II p.27
Chapitre III p. 39
- index des sujets: ce second type d'index est celui qui se concentre sur des termes spécifiques pour le lecteur, c'est-à-dire des concepts qui peuvent être d'intérêt organisés par ordre alphabétique. Il convient de noter qu'il peut également s'agir d'un résumé ou d'un index de matériel.
Fossiles : 5, 7, 11, 15
Géologie : 5, 6, 10, 15, 18
Indice de couleur : 8, 9
- index des noms: dans ce cas, on parle d'un index des auteurs mentionnés dans le document. Ils doivent être organisés par ordre alphabétique de leurs noms de famille et en indiquant le numéro de page.
Boddy, Neville : 16, 38, 56
Glaser, Milton : 7, 12, 18
Scher, Paule : 11, 13, 26
- index bibliographique: composé de références bibliographiques qui aident le lecteur à retrouver les textes cités dans le texte principal. Ils seront classés par ordre d'apparition.
Hernandez, Michel
Élégie (1936): 55
Néruda, Paul
J'aime quand tu te tais (1923): 85
- Index des annexes: ce dernier type d'index, fait référence à celui qui est composé de graphiques, d'illustrations ou d'autres types de figures. Il n'est utilisé que pour indiquer le contenu joint au document écrit, c'est-à-dire pour soutenir le matériel.
Figure 1. Graphique de l'évolution du mouvement punk
Figure 2. Images de l'exposition d'art à New York
Comment faire un index dans Word ?

Un index comme nous l'avons indiqué au début de cette publication, C'est une section fondamentale lors de la présentation de tout type de publication., il peut aller d'un projet de fin d'études à la présentation d'un projet de design. C'est pratique, et c'est pourquoi nous sommes ici, comment en faire un.
Pour commencer l'indexation dans Microsoft Word, La première chose que vous devez faire dans votre document écrit est de mettre en évidence à la fois les titres et les sous-titres de votre document.. Lorsque vous avez tout bien organisé, il est temps de créer une table des matières qui sera un élément similaire à notre index.
Mettez en surbrillance des titres ou des sections
Il y a deux manières de prendre en compte, lors de la réalisation de notre index. L'une d'elles consiste à écrire le texte dans le même format et une fois terminé, lui donner la forme que nous recherchons. Ou changez au fur et à mesure que vous écrivez.
Afin de pouvoir faire l'index, il est essentiel de signaler les différentes sections comme : Titre 1, Titre 2, etc. Toujours, suivant une hiérarchie entre eux. Ici, nous vous laissons un exemple afin que vous puissiez le voir de manière plus claire.
- Introduction (Titre 1)
- Origine de l'idée et objet d'étude (Titre 2)
- Etat des lieux (Titre 3)
Les titres de chacune des sections, ils peuvent être ajoutés au fur et à mesure que nous écrivons ou à la fin du travail. Lorsque nous finalisons le document, vous pouvez apporter des modifications quand vous le souhaitez afin que cela ne pose aucun problème.
Sélectionnez le texte dont vous avez besoin et accédez en haut à droite de votre écran à l'option de styles, au cas où vous ne le trouveriez pas, vous pouvez le rechercher dans la barre de recherche "Que voulez-vous faire ?" et sélectionnez celui qui correspond le mieux à votre idée.
Vous devez sélectionner chacun des titres ou sections que vous souhaitez inclure dans l'index et lui appliquer un style., selon la hiérarchie suivie par votre contenu. Lorsque vous avez tout marqué, tout ce que vous voulez voir apparaître dans l'index, la prochaine étape que vous devez suivre est de placer le curseur de votre souris sur la feuille de votre document où vous voulez ajouter l'index.
Créer une table des matières
Dans l'onglet références de votre écran Word, en haut, vous verrez une option appelée "Table des matières", donc les indices sont également appelés par le programme. Lorsque vous avez dans votre document tous les styles marqués comme Titre1, 2, etc., et toutes les sections également marquées, il est temps de créer la table des matières.
Rappeler aucune section ne peut être décochée ou en "normal" sinon l'index ne sera pas créé automatiquement. Accédez à la page où vous souhaitez créer l'index Word et suivez les étapes suivantes que nous allons nommer.
- Tenez-vous en haut de votre écran
- Cliquez sur l'option "Références" et cliquez sur "Table des matières"
- Comme vous le verrez, une capture d'écran est faite
- Choisissez le design que vous souhaitez voir apparaître
Lorsque vous avez terminé toutes ces étapes, Automatiquement vous verrez comment un index est créé dans votre document Word sur la page vierge que vous avez indiquée. Vous aurez la possibilité de changer à la fois la taille et la police à tout moment sans modifier le contenu ni sa pagination.
Aller à la page indiquée
L'un des principaux avantages de cette option pour créer un index est que chacun des titres ou sous-titres que nous avons ajoutés correspond à une page spécifique de notre document, auquel nous pouvons accéder directement.
Vous pouvez utiliser la méthode d'ajout de liens ou vous pouvez aller à partir de la page du programme. Pour cela, il vous suffit de maintenir enfoncée la touche Ctrl (Control) de votre clavier et de cliquer sur le point que vous souhaitez dans votre index. Automatiquement, vous irez à la page correspondante de la section que vous avez sélectionnée et où se trouve ledit contenu. Aussi simple que cela.
Table des matières mise à jour
Une autre option de travail avec les tables des matières est d'avoir un personnalisé, c'est-à-dire créer un index dans Word à votre convenance. Les étapes à suivre sont similaires à celles que nous avons vues, cela ne causera donc aucune complication.
- Tenez-vous en haut de votre écran
- Ouvrez l'option "Références" et cliquez sur "Table des matières"
- Choisissez "Table des matières personnalisée"
En choisissant cette option, Une fenêtre apparaîtra où vous pourrez sélectionner plusieurs options et à l'aide de l'aperçu voir à quoi cela ressemble. Vous pouvez décider si vous souhaitez que les numéros soient affichés ou non, si vous souhaitez utiliser des hyperliens au lieu des numéros de page, etc. Lorsque vous avez terminé, vous n'avez qu'à cliquer sur le bouton « Accepter » :
Comme vous l'avez vu, créer automatiquement un index dans Word est très simple en suivant quelques étapes. N'oubliez pas que vous avez également la possibilité de le faire manuellement, mais cela coûte toujours plus cher et peut générer un certain type d'erreur lors de la définition de la pagination. Ne perdez pas de temps ni ne désespérez et essayez de créer un index personnalisé grâce à l'option de table des matières que nous vous avons expliquée.