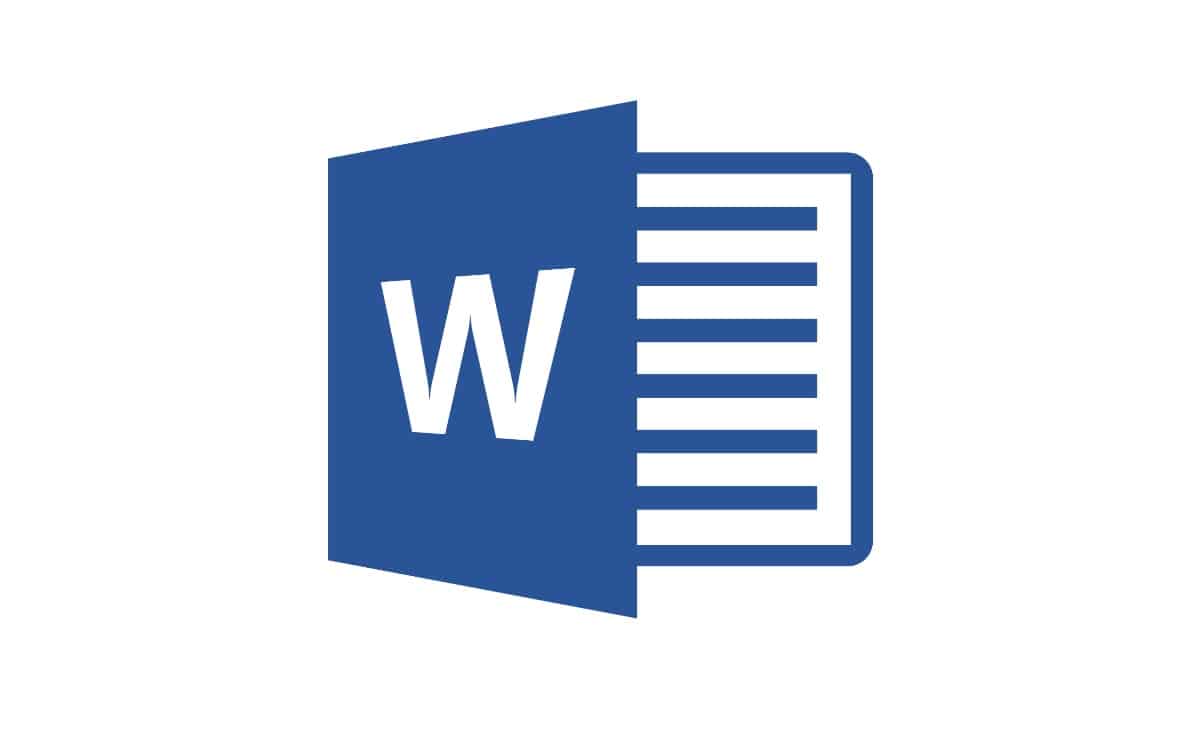
Microsoft Wordi põhiteadmiste omamist peame iseenesestmõistetavaks. Valdav enamus ettevõtteid soovib Office’i paketi tööriistade valdamist ja mitte ainult, vaid kõrg- või kesk- ja kõrgkraadides on nõue ka kõrgema taseme omandamisega alustamine. Sellel korral, mil me kohtume, õpetame teile, kuidas Wordi indeksit väga lihtsal viisil koostada.
Oletame, et töötate lõputöö projekti kallal ja see on väga mahukas, olenevalt sellest, millist teemat te käsitlete ja kui palju lisasid kaasate, võib teil olla kümneid lehti, seepärast Oluline on teada, kuidas selles tööriistas indeksit teha, töötada järjekindlalt ja hõlbustada selle töö saaja otsimist.
Wordis saate teha indeksi käsitsi, kasutades parempoolseid loendeid ja taandeid, kuid see suvand võib lehekülje nummerdamise sisestamisel põhjustada vigu või muutub see lihtsalt pikaks protsessiks. Teine alternatiiv on tee indeks läbi enda loodud erinevate pealkirjade ja sel moel genereeritakse indeks automaatselt. Pöörake kogu oma tähelepanu, et alustame.
Mis on indeks?
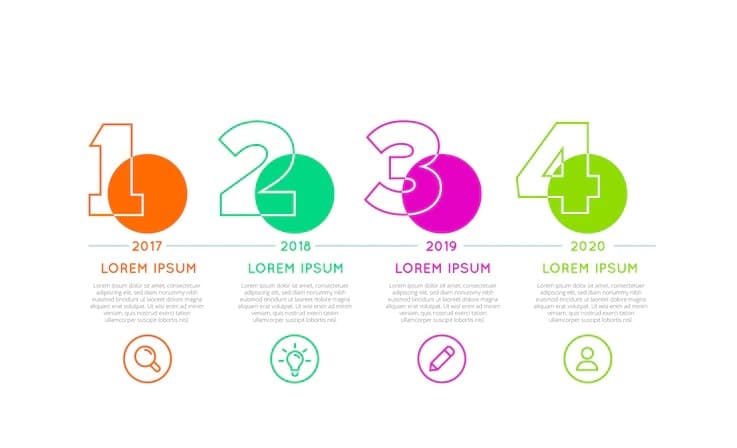
Alustame kõige elementaarsemast, see tähendab, et teada saada, mis on indeks. Siit jätkame ja räägime selle funktsioonist ja erinevatest olemasolevatest tüüpidest, et lõpetada õpetamine, kuidas Wordis seda teha.
Väga elementaarsel viisil Indeks on jaotis, mis lisatakse raamatutele, dokumentidele või muud tüüpi väljaannetele. See jaotis koosneb punktide loendist, mis esindavad dokumendi sisu kõige olulisemaid pealkirju. Teisisõnu on see hierarhiline juhend väljaande sisu kohta.
Indeksid olenevad sellest, millist tüüpi väljaande kallal me töötame, Neid saab korraldada peatükkide või jaotiste kaupa., see tähendab, et neid saab identifitseerida kui “I peatükk”, “II peatükk” jne. Ja teatud juhtudel sisaldavad need iga põhipunkti all alajaotisi.
Samuti on võimalik teha indekseid, mis on suunatud infosisule nagu graafika, lisad, veebigraafikud jne. Ükskõik, mida teete, on kõige olulisem see, et peate indeksi tegemisel järgima järjekorda ja see peab olema hierarhiline.
Seetõttu indeksite põhiülesanne on orienteeruda inimestele, kes seda väljaannet lugema hakkavad, et näidata, kus asub leheküljenumbriga märgitud sisu. See on igat tüüpi dokumentide jaoks põhiline ja oluline jaotis.
Indeksi tüübid

Indeksid, mida leiame erinevatest väljaannetest, need võivad varieeruda sõltuvalt sellest, millist teavet me lugejatele esitame. Leiame järgmist:
- Sisu register: oleks kõige levinum indeks kõigist, st milles kirjeldame üksikasjalikult meie dokumendi sisu. Hierarhiliselt korraldatud loend, kasutades põhipealkirju ja alajaotisi.
Saul Bass, disainimaailma kuningas lk. 14
I peatükk lk. 16
II peatükk lk.27
III peatükk lk. 39
- aineregister: see teist tüüpi indeks on see, mis keskendub lugeja jaoks konkreetsetele terminitele, st mõistetele, mis võivad huvi pakkuda tähestikulises järjekorras. Tuleb märkida, et see võib olla ka materjali kokkuvõte või register.
Fossiilid: 5, 7, 11, 15
Geoloogia: 5, 6, 10, 15, 18
Värviindeks: 8, 9
- nimede indeks: antud juhul räägime a dokumendis mainitud autorite register. Need tuleb korraldada tähestikulises järjekorras nende perekonnanimede ja lehekülje numbri järgi.
Body, Neville: 16, 38, 56
Glaser, Milton: 7, 12, 18
Scher, Paula: 11, 13, 26
- bibliograafiline register: koosneb bibliograafilistest viidetest mis aitavad lugejal põhiteksti viidatud tekstid üles leida. Need järjestatakse ilmumise järjekorras.
Hernandez, Michael
Eleegia (1936): 55
Neruda, Paul
Mulle meeldib, kui vait jääd (1923): 85
- Lisade register: seda viimast tüüpi indeksit, viitab sellele, mis koosneb graafikast, illustratsioonidest või muud tüüpi joonistest. Seda kasutatakse ainult kirjalikule dokumendile lisatud sisu tähistamiseks, st toetava materjalina.
Joonis 1. Punkliikumise evolutsiooni graafik
Joonis 2. New Yorgi kunstinäituse pildid
Kuidas Wordis indeksit teha?

Indeks, nagu märkisime selle väljaande alguses, See on oluline osa mis tahes tüüpi väljaannete esitamisel., võib see ulatuda lõpukraadi projektist kuni disainiprojekti esitluseni. See on mugav ja sellepärast me siin olemegi, kuidas seda teha.
Microsoft Wordis indekseerimise alustamiseks Esimese asjana peaksite oma kirjalikus dokumendis esile tõstma nii dokumendi pealkirjad kui ka subtiitrid.. Kui teil on kõik hästi korraldatud, on aeg luua sisukord, mis on meie registriga sarnane element.
Tõstke esile pealkirjad või jaotised
Indeksi koostamisel tuleb arvestada kahel viisil. Üks neist on kirjutada tekst samas vormingus ja pärast lõpetamist anda sellele soovitud kuju. Või muutke kirjutamise ajal.
Indeksi koostamiseks oluline on välja tuua erinevad osad näiteks: Rubriik 1, Rubriik 2 jne. Alati, järgides nendevahelist hierarhiat. Siin jätame teile näite, et saaksite seda selgemalt näha.
- Sissejuhatus (1. pealkiri)
- Idee päritolu ja uurimisobjekt (pealkiri 2)
- Olukord (3. jaotis)
Iga jaotise pealkirjad, neid saab lisada kirjutamise ajal või töö lõpus. Kui me dokumendi lõplikult vormistame, saate teha muudatusi igal ajal, nii et see ei tekita probleeme.
Valige vajalik tekst ja minge ekraani paremas ülanurgas stiilivaliku juurde, kui te seda ei leia, saate seda otsida otsinguribalt "Mida soovite teha?" ja valige see, mis teie ideele kõige paremini sobib.
Peate valima kõik pealkirjad või jaotised, mida soovite registrisse lisada, ja rakendama sellele stiili., olenevalt hierarhiast, mida teie sisu järgib. Kui kõik on märgitud, kõik, mida soovite registris kuvada, peate järgmise sammuna viima hiirekursori dokumendi lehele, kuhu soovite indeksi lisada.
Loo sisukord
Wordi ekraani viidete vahekaardil ülaosas näete valikut "Sisukord", seega kutsub programm välja ka indeksid. Kui teie dokumendis on kõik stiilid märgitud Pealkiri1, 2 jne ja kõik jaotised on samuti märgitud, on aeg luua sisukord.
Pea meeles, et ükski jaotis ei saa olla märgistamata või "tavalises" vormis, sest vastasel juhul ei looda indeksit automaatselt. Minge lehele, kuhu soovite Wordi registri luua, ja järgige järgmisi samme, mida me nimetame.
- Seisake ekraani ülaosas
- Klõpsake suvandil "Viited" ja klõpsake "Sisukord"
- Nagu näete, tehakse ekraanipilt
- Valige kujundus, mida soovite kuvada
Kui olete kõik need sammud lõpetanud, Teie märgitud tühjal lehel näete automaatselt, kuidas teie Wordi dokumendis register luuakse. Teil on võimalus igal ajal muuta nii suurust kui ka fonti ilma sisu või selle lehekülge muutmata.
Minge näidatud lehele
Selle indeksi koostamise võimaluse üks peamisi eeliseid on see kõik meie lisatud pealkirjad või subtiitrid vastavad meie dokumendi konkreetsele lehele, kuhu saame otse minna.
Võite kasutada linkide lisamise meetodit või minna programmi lehelt. Selleks peate hoidma all klaviatuuril klahvi Ctrl (Control) ja klõpsama registris soovitud punkti. Te lähete automaatselt valitud jaotise ja selle sisu vastavale lehele. Nii lihtne see ongi.
Uuendatud sisukord
Teine võimalus sisukorraga töötamiseks on kohandatud, see tähendab, et looge Wordis oma maitse järgi register. Järgitavad sammud on sarnased nendega, mida oleme näinud, nii et see ei põhjusta mingeid tüsistusi.
- Seisake ekraani ülaosas
- Avage valik "Viited" ja klõpsake "Sisukord"
- Valige "Kohandatud sisukord"
Valides selle valiku, Ilmub aken, kus saate valida mitu võimalust ja eelvaate abil vaadata, kuidas see välja näeb. Saate otsustada, kas soovite kuvada numbreid või mitte, kas soovite leheküljenumbrite asemel kasutada hüperlinke jne. Kui olete lõpetanud, peate klõpsama ainult nuppu "Nõustu":
Nagu olete näinud, on indeksi automaatne loomine Wordis väga lihtne, järgides mõnda sammu. Pidage meeles, et teil on võimalus seda teha ka käsitsi, kuid see on alati kallim ja võib lehekülgede seadistamisel tekitada teatud tüüpi tõrkeid. Ärge raisake aega ega heitke meelt ja proovige koostada isikupärastatud register sisukorra valiku kaudu, mida oleme teile selgitanud.